A Step-By-Step Guide in Setting Up Microsoft Office
- officesetupactivate
- Feb 6, 2020
- 4 min read
In the new edition of the Microsoft Office, there are the online and desktop applications which are built-in together with Office 365 they are; Word, Word, PowerPoint, Excel, Outlook, and more. However, there are new items which are added to this listing. Www.Office.com/setup

A Step-by-step Manual in Establishing Microsoft Office.com/setup
In this Guide, we will go through the incremental Guide for the installation of Microsoft Office and other things which have to be carried out to have an entire setup of this software that is useful. Listed below are the steps in the installation of the software and other items That Have to be done by going to office.com/ setup and follow the onscreen instructions:
1. To Start, Ensure That You're currently using a computer That is powered up and attached to the internet.
2. Be sure that you have with one of the product Key' for Office. There are 3 ways to Search for your product key;
a. If your Microsoft Office is bought from a physical Store, the product key should be on the packaging or on the card.
B.If the Microsoft Office is downloaded from the internet Check for the receipt, store sent. There are times that this email goes straight to the Junk Folder, so It's Best that you check in that folder if it does not look on your inbox
c. When the Office applications came Bought, be certain to look for the certification of
Authenticity' that ought to be contained in the packaging. This Certification will have.
3. After you have procured the item key, keep is close to You as you will need it later on in the procedure.
4. On your pc, go to your browser and type in the address bar office.com/setup’. It'll open up the website for setup installation.
5. On this web page, It'll Be requesting you sign and to enter In with your Microsoft account in the event that you have an present account. If you do not have an account yet, follow the instruction below before proceeding into schooling number
6; a. On that window, click Make a new account'. It is going to take you another screen that states create accounts'.
B.You can then pick the email address that you want to Use, such as; johndoe@outlook.com and click next'.
C.It will then require you Create a password for the email address that you are currently creating.
d. You have the option to tick the checkbox Provides from Microsoft and then click on the ext' button.
E.It will then require you to the account' page which Will request the first and last name and click the ext' button.
Required, it will then bring You to a page requesting to affirm the figures that you see on the screen which provides the choice to either find a brand new one or listen to it to you. As soon as the characters were entered by you and it has been confirmed to be correct, it will bring you back to the screen on the amount 5 instruction.
7. Once you have entered the username and Password for your Microsoft account on the sign in' button and it is going to then bring you to a different page which means that signing in is powerful.
8. On the next screen, you will view 5 windows will ask you to enter the product key. Just enter the letters and number as shown from the receipt of the card and there is no need to put in the hyphen). It is going to then be verified mechanically.
9. Below, you will find windows that ask for the Nation or Area'.
10. On the next window, then you can choose the language of your Choice and click the ext' button.
11. It will require you to another page that shows a Button that says install', click on it.
12. The page will be vary depending on the operating System which you're using:
A. For PC users, you may opt to click ave', or UN Setup', or Rename document' determined by the browser, however all these choices will appear at the bottom of your screen.
B.For MAC users, click hinder and click Downloads' that is located on the side of that window . Then double click on the Microsoft Office installer.
13. The following window will then take you Prompts that will request that you click ' until you reach the button that says install'.
14. When the installation process has finished, you can Either choose to click on shed' or using the option to e new programs'.
15. The setup window will then be closed so That the installation procedure was a success.
You may now start using all the apps that the Office has in-store for you.
Now the Microsoft Office has been You will now be able to enjoy the services that are powerful and useful by inputting them into one of those programs and services of this 39, in putting your ideas into better usage.
Prior to the software's installation, It's Ideal to Understand the machine requirement of this program and what the system information of your PC or MAC. More -- Office.com/installation
Microsoft Office.com/setup
It's best to use this program Needs to be carried out. It has updated tools which will help you to do particular tasks correctly and more effectively. The programs in Microsoft office.com/setup of which we are very familiar with such as Word, Excel, PowerPoint, and Outlook have got . But with use and training of this upgraded version, we will get used to it and also be able to use it.
The new apps that are included are new to almost Everybody that is if you've got the opportunity to, why it is best to explore these programs Do so and attempt to get a hang of it and you might end up becoming used to it. With All of the old and new attributes, this program from Microsoft is Unmatched and remains at the very top of its game. No additional software has Come near what Office is able to extend the times that we Have nowadays.
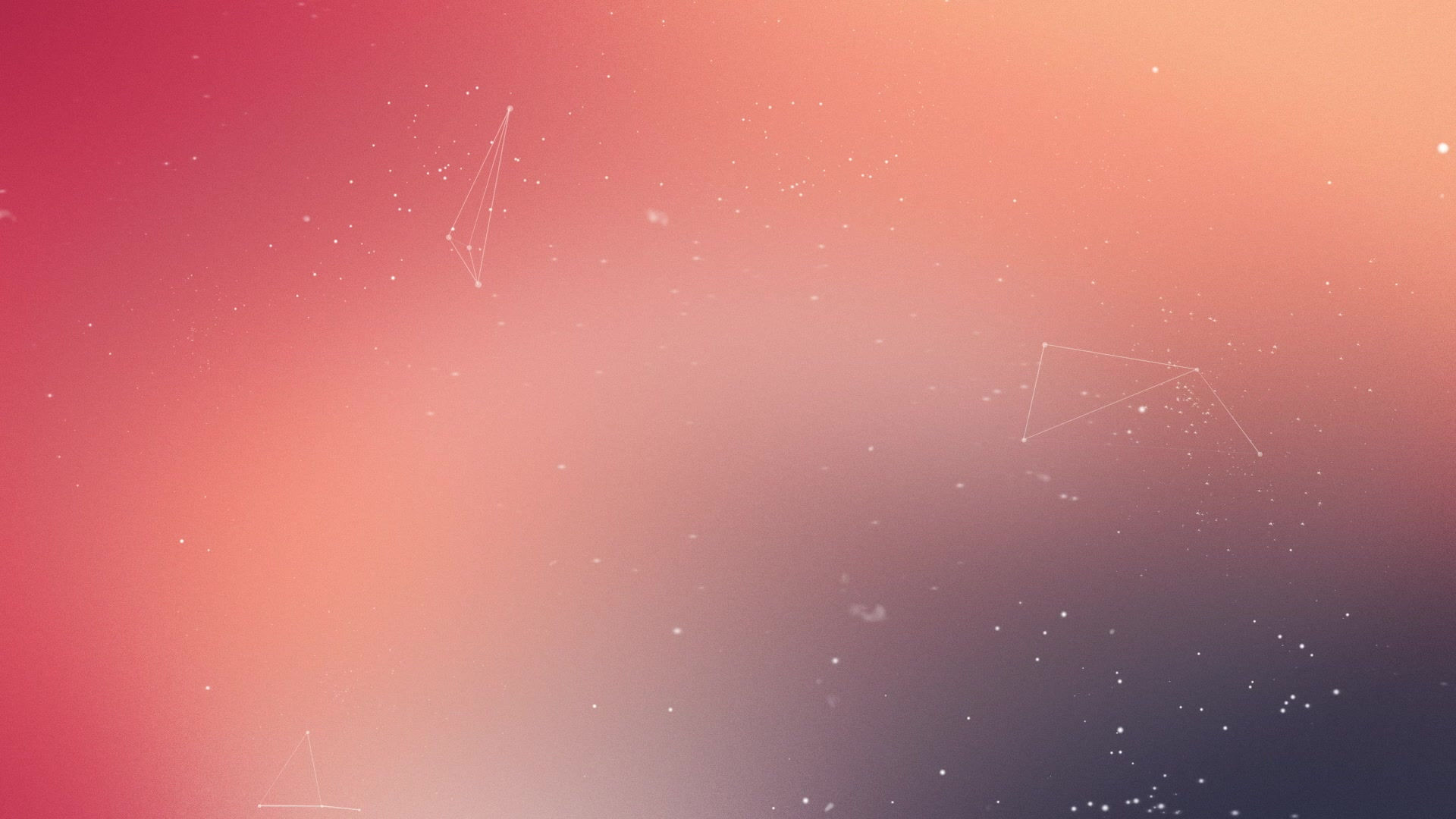




Comments